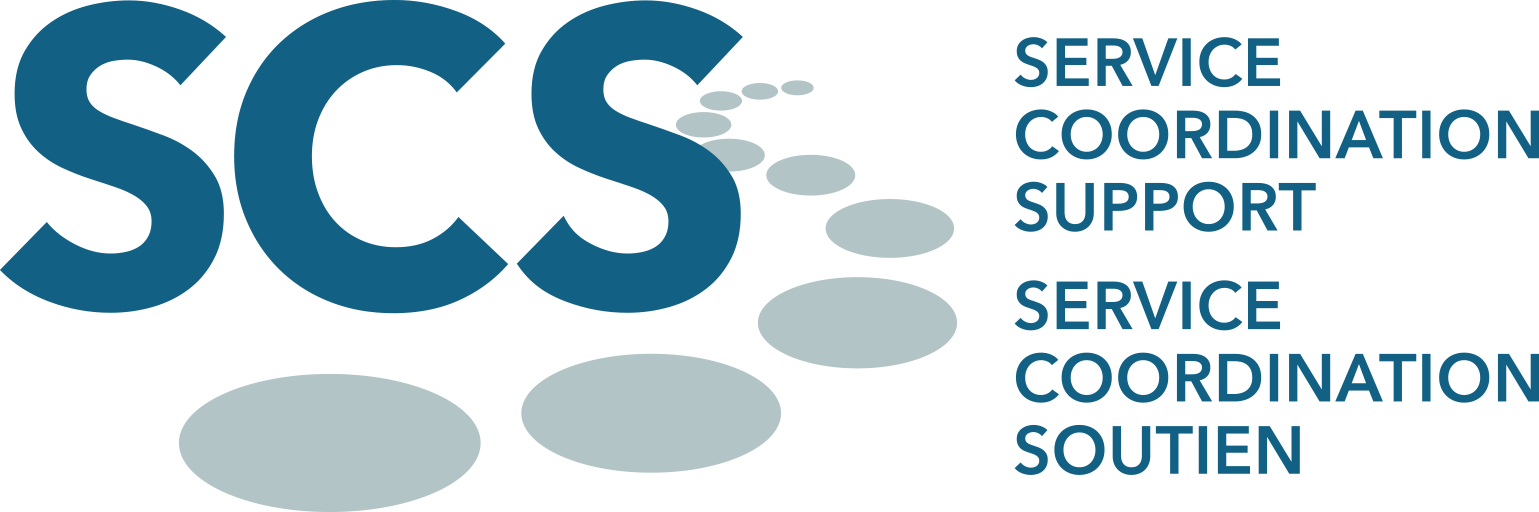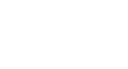This section is available to SCS Participants who have funding with SCS. SCS Participants who do not have funding with SCS do not see this section in My Portal.
After logging in, you can access My Invoice / Invoice Submission at https://myportal.scsonline.ca/en-ca/My-Billing/My-Budget-Invoice-Submission (If you are not logged in, you will be directed to the login page).
In My Invoice / Invoice Submission, you can review the funding you have access to, as well as submit invoices to SCS.
TIPS This tutorial includes visual followed by instructions. The instructions are numbered to make it easier to find the areas they refer to in the visual. Look for the corresponding numbers in the visual.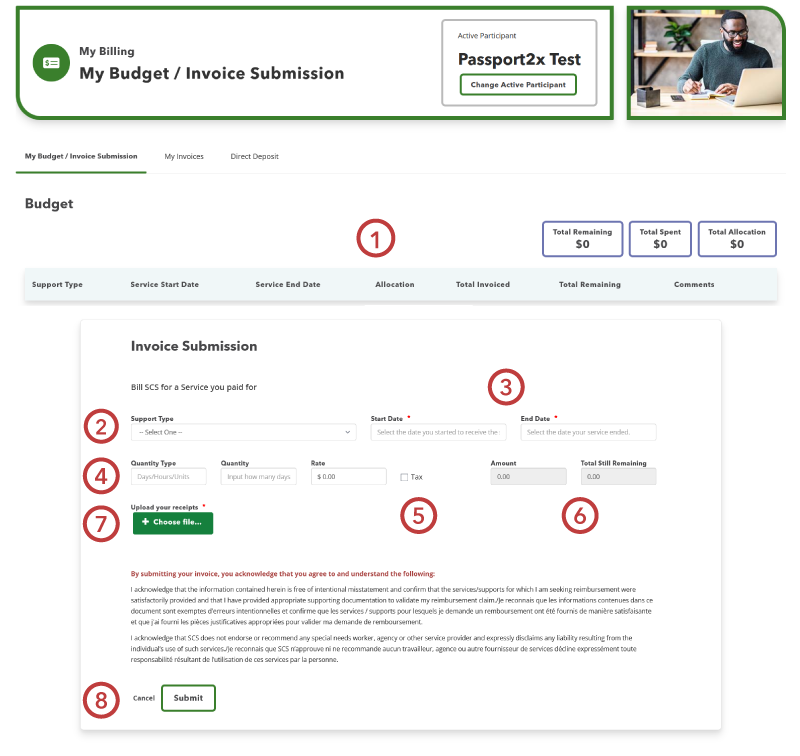
At the top of the page (in the green rectangle), you can see to which SCS Participant the displayed budget belongs. Please make sure you are submitting invoices for the right SCS Participant.
1. In the Budget section, you can see what funding you have access to, the start and end of the funding period, as well as how much was granted, has been used, and is remaining.
Below your Budget is the form to submit invoices to SCS in order to be reimbursed. To submit an invoice:
2. Select the Support Type. If you have funding from more than one source, be sure to select the appropriate type.
3. Enter the Start Date and End Date for the service. If you invoice for a purchase or a one-time service, then these will be the same date.
4. Enter the Type, Quantity and Rate from the invoice. If your invoice only has one flat charge listed:
- Select Units into the Type field
- Enter 1 in the Quantity field
- Enter the amount charged into the Rate field
5. Some services are taxable. If there is a tax charge listed on your invoice, click the Tax checkbox. Make sure the amount entered in Rate is the amount before tax.
6. My Portal will calculate the total amount based on the Quantity, Rate and Tax fields. Check to make sure the amount matches the total charge listed on your invoice. My Portal will also show you an adjusted total for your remaining funding after the invoice is submitted.
7. Select Choose File to upload your invoice. You can upload your invoice in the following formats:
- Word (.doc or .docx)
- Excel (.xlsx, .xlsm or .xlsb)
- Image (.png, .jpg or .gif)
If you received your invoice on paper, you can take a picture of it and upload the image.
8. Verify that all information is correct before clicking the Submit button at the bottom of the page. You cannot change an invoice after it has been submitted. Errors in submitted invoices will likely cause a delay in receiving your payment.